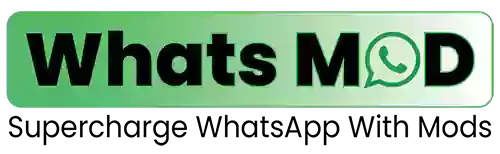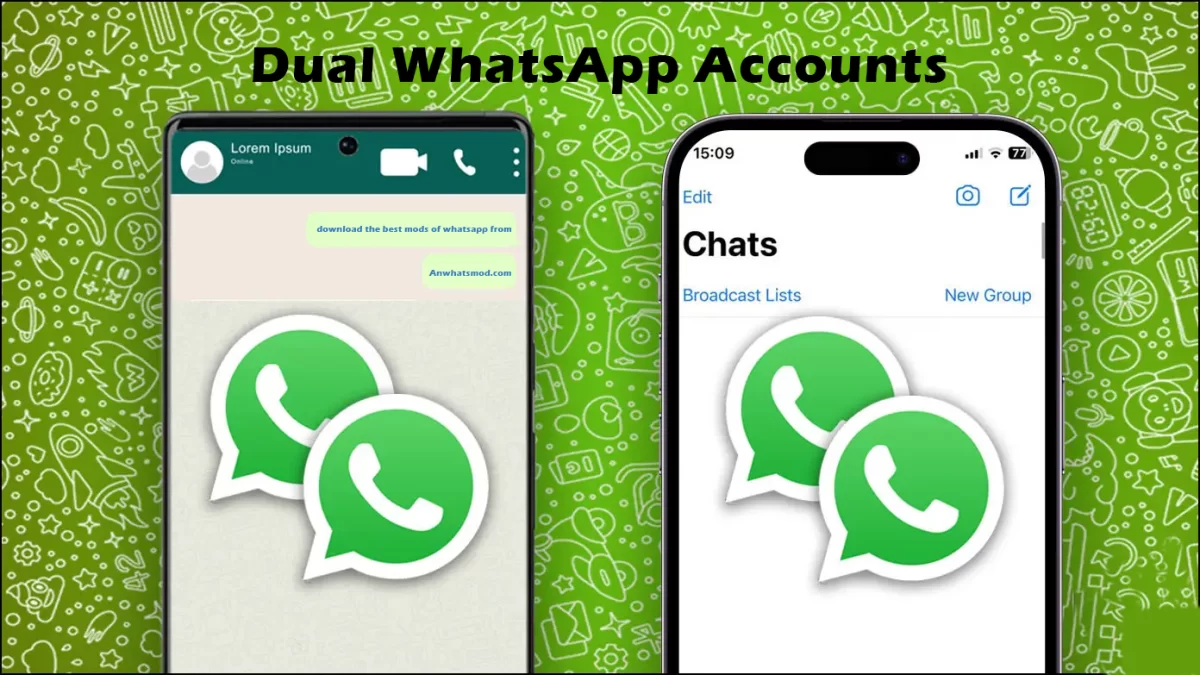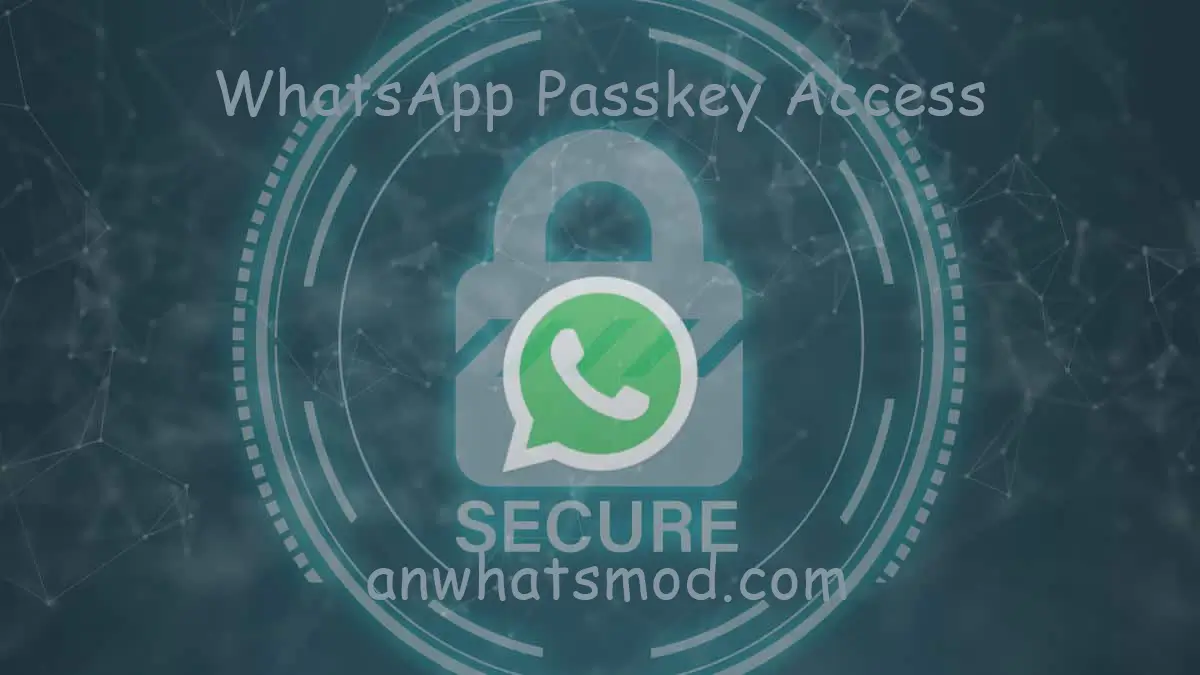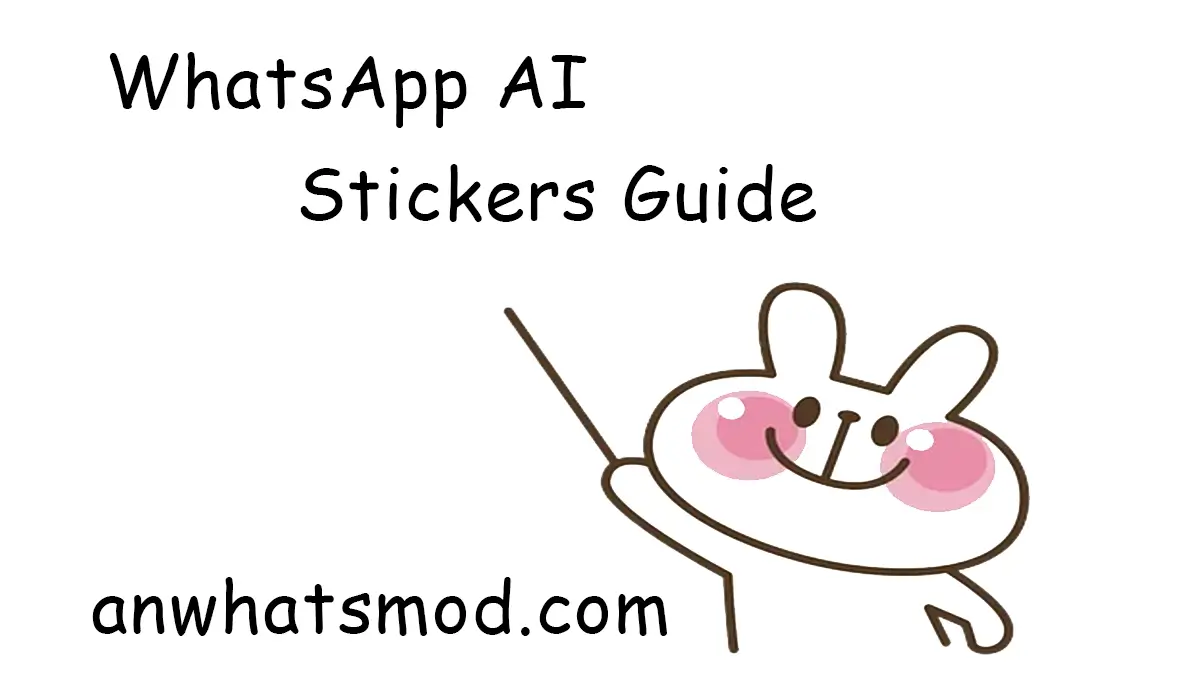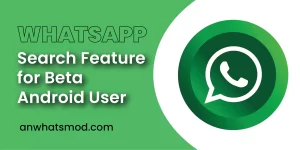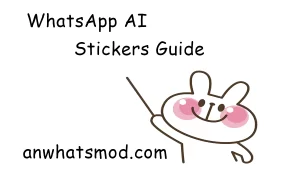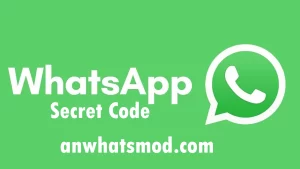How to Use WhatsApp Web on Your Computer

In the realm of instant messaging, WhatsApp has undeniably achieved widespread recognition, amassing billions of users across the globe. WhatsApp Web, a significant feature, seamlessly extends WhatsApp’s functionality to your desktop. Within the confines of this Whats Mod article, we will embark on a comprehensive exploration of WhatsApp Web, meticulously dissecting its features, outlining its manifold benefits, and providing step-by-step guidance on how to optimize its usage.
Introduction
WhatsApp Web serves as a web-based extension of the WhatsApp mobile app, allowing users to access their accounts and chat with contacts through a web browser on a computer or tablet. This feature provides various advantages:
Seamless Synchronization
WhatsApp Web synchronizes seamlessly with your mobile app, guaranteeing that your messages, contacts, and chats are consistently up to date on both devices.
Larger Screen Experience
With WhatsApp Web, you get a more extensive and comfortable interface for chatting and viewing multimedia. This makes it particularly useful for business communication, where you might need to refer to documents or have extended conversations.
Convenient File Sharing
WhatsApp Web enables easy file sharing directly from your computer, simplifying the process of sending documents, images, and videos.
Getting Started with WhatsApp Web
Setting Up WhatsApp Web
To get started with WhatsAppWeb, follow these simple steps:
Interface Overview
WhatsAppWeb’s interface is user-friendly and resembles the mobile app. The main components include:
Making the Most of WhatsAppWeb
Now that you’re set up with WhatsAppWeb, let’s explore some tips and tricks to enhance your experience.
Keyboard Shortcuts
WhatsAppWeb enhances navigation efficiency through the use of keyboard shortcuts. You can initiate a new chat by pressing “Ctrl + N” or smoothly navigate to the next chat with “Ctrl + Shift + ]”.
Desktop Notifications
Enable desktop notifications to stay updated on new messages even when your browser is minimized.
Manage Multiple Chats
WhatsAppWeb allows you to manage multiple chats simultaneously. Simply open new chat windows for each conversation you want to engage in.
Conclusion

WhatsAppWeb seamlessly extends your messaging experience to your computer’s larger screen. Its impeccable synchronization, effortless file sharing, and intuitive interface position it as an invaluable asset in your digital arsenal. Whether you’re engaged in project work, socializing with friends, or conducting business, WhatsApp Web delivers.